PHPの環境をセットアップしてみよう!!
目次
XAMPPとは

XAMPPとは、以下の5つの頭文字をとったものでWindows環境でよく使用されています。
- X(クロスプラットフォーム)
- Apache HTTP サーバー(Webサーバー)
- MySQL(データベース)
- PHP(プログラミング言語)
- Perl(プログラミング言語)
ではXAMPPのインストールを実際にやっていきましょう!
XAMMPのインストール方法

まずは下記のリンクからXAMPPダウンロードページに飛ぼう
手順2:「window向けXAMPP」をクリック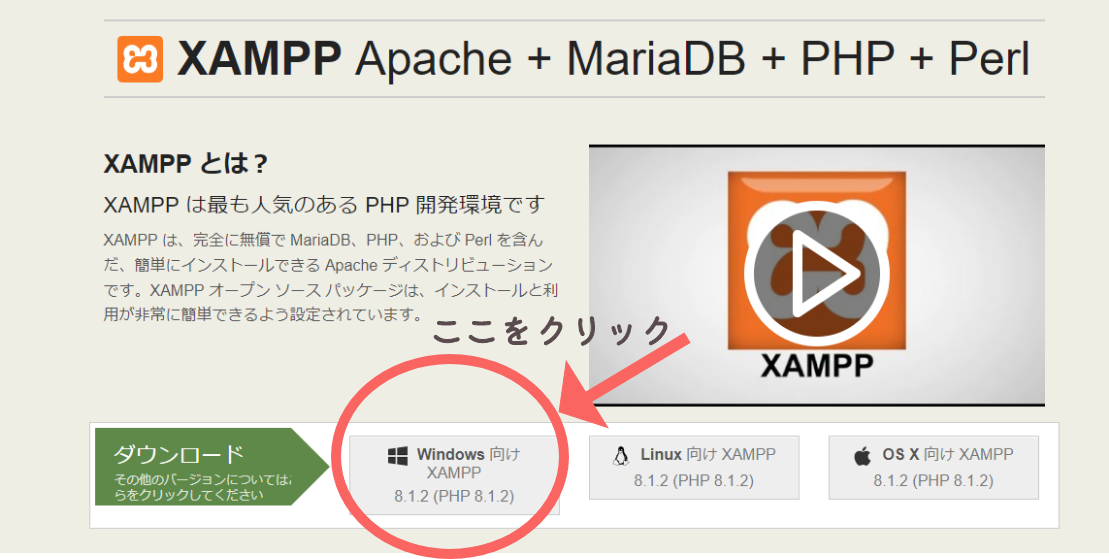
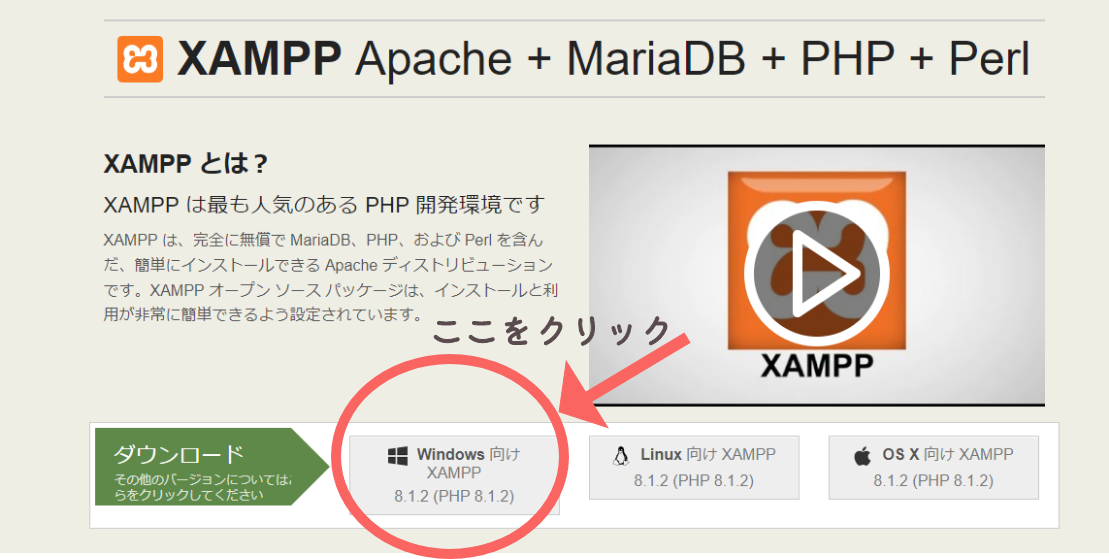
手順3:ダウンロードされていることを確認しよう!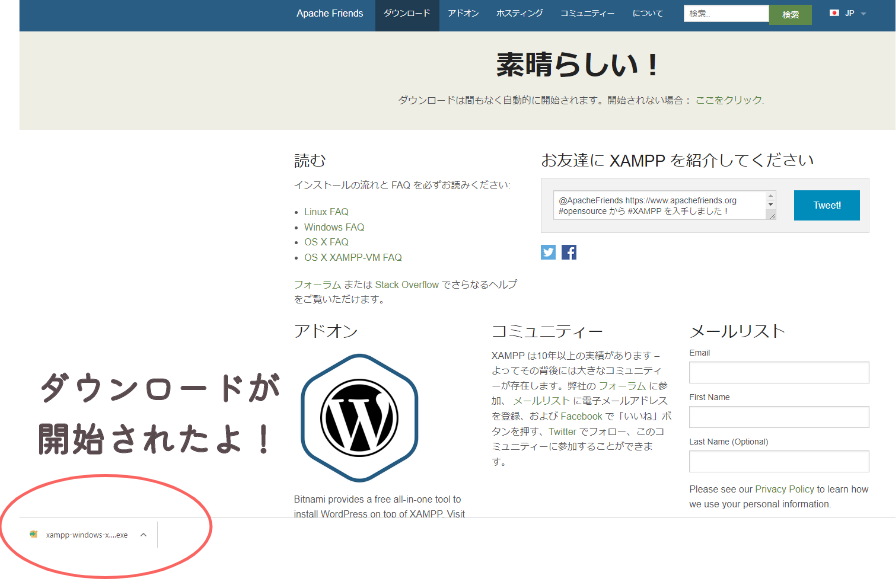
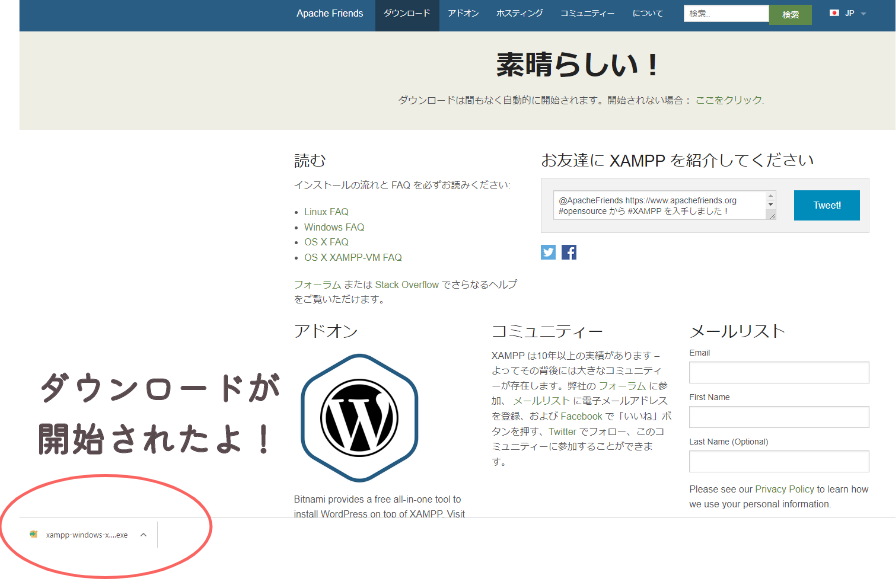
手順4:ダウンロードしたファイルをダブルクリックしよう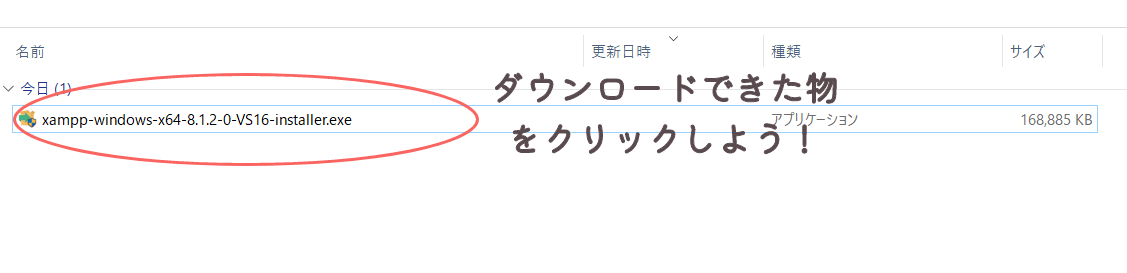
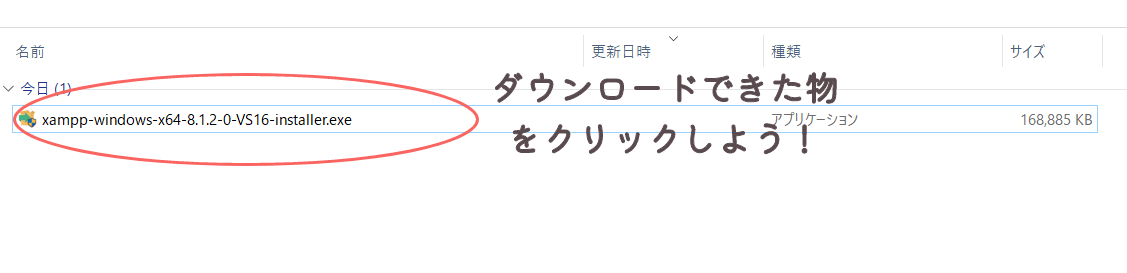
ダブルクリックしたときにユーザーアカウント制御(UAC)の警告「不明な発行元からのアプリがデバイスに変更を加えることを許可しますか?」とでるときは「はい」をクリックしよう!
手順5:「ウイルス対策ソフトをインストールしていると、そのソフトのせいで使っているソフトのインスストールの動作が遅くなってしまったり、そもそも論としてインストールできない可能性もあるけど続けますか?」という確認画面が出てくるけど迷わず「yes」をクリックしよう!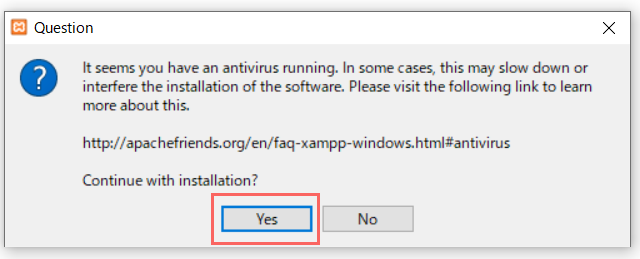
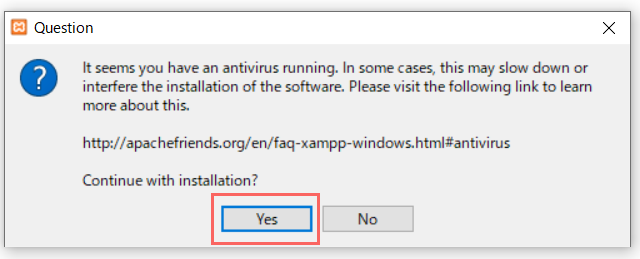
手順6:次の警告の内容はあなたのシステムのユーザーアカウント制御のせいでXAMPPのいくつかの機能が制限される可能性があるから、XAMMPを「
C:\Program
Files(x86)」にインストールするのは避けてね!もしくはセットアップ後にユーザーアカウント制御を無効にしてね!という画面が出てくるけど、ここも迷わず「yes」をクリックしよう!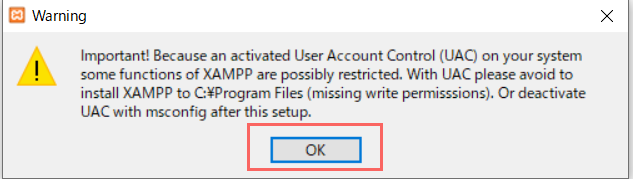
C:\Program
Files(x86)」にインストールするのは避けてね!もしくはセットアップ後にユーザーアカウント制御を無効にしてね!という画面が出てくるけど、ここも迷わず「yes」をクリックしよう!
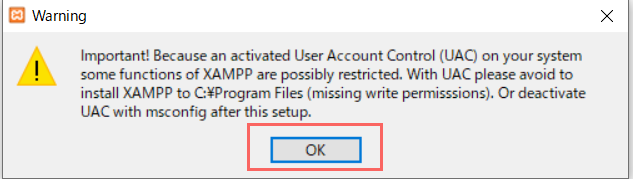
手順7:やっと「セットアップ画面」に到着!「NEXT」をクリックしよう!
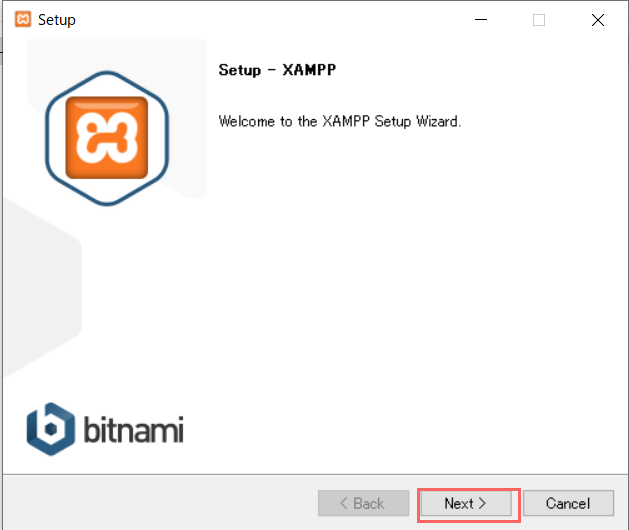
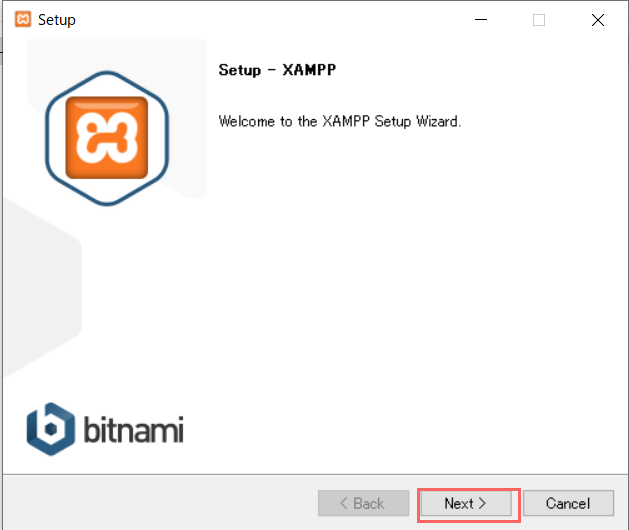
手順8:インストールする内容を選択する画面が表示されるけど、ここは特にいじることなく「NEXT」をクリックしよう!
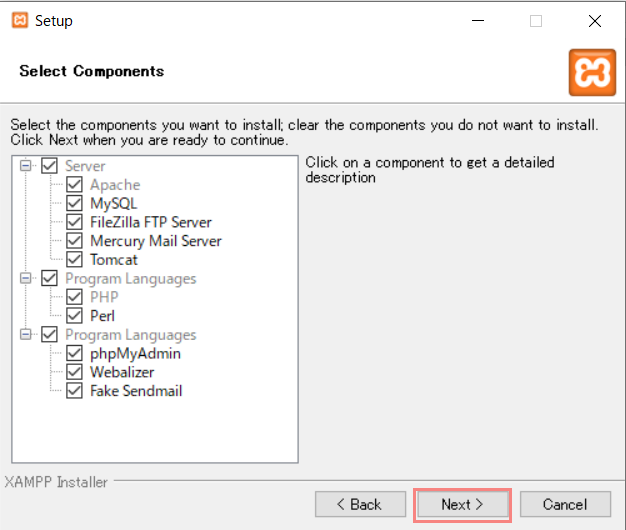
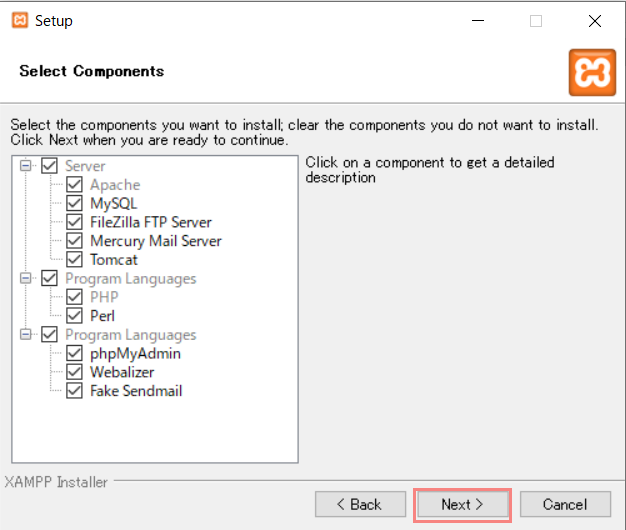
手順9:インストールすフォルダの階層を指定する画面が表示されます!特にこだわりがない場合は、デフォルトの「「C:\xampp\」で問題ないです。もし、変更する場合は、文字を直接編集あるいは、フォルダのアイコンからフォルダを指定しよう!そして「NEXT」をクリックしよう!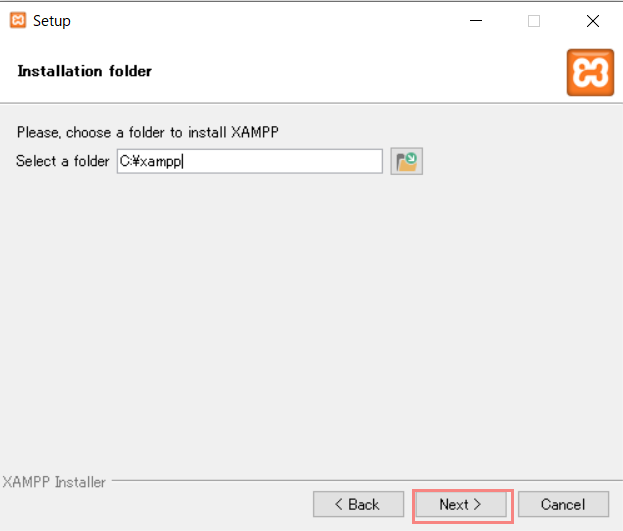
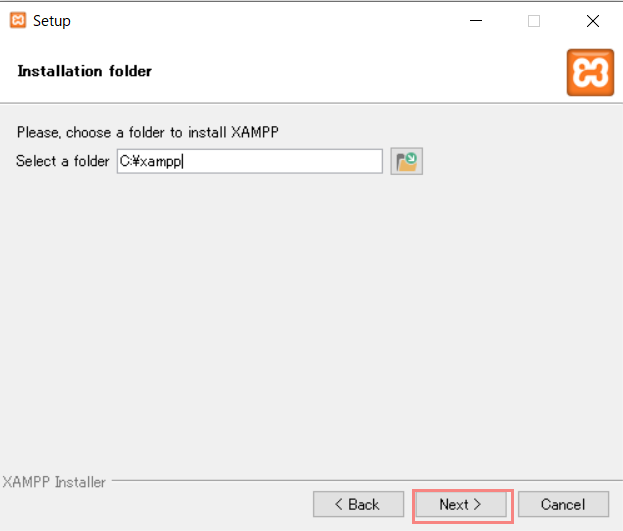
手順10:言語(英語かドイツ語)を指定する画面が表示されます!特にこだわりがない場合は、デフォルトの「英語」がおすすめです。そして設定ができたら「NEXT」をクリックしよう!
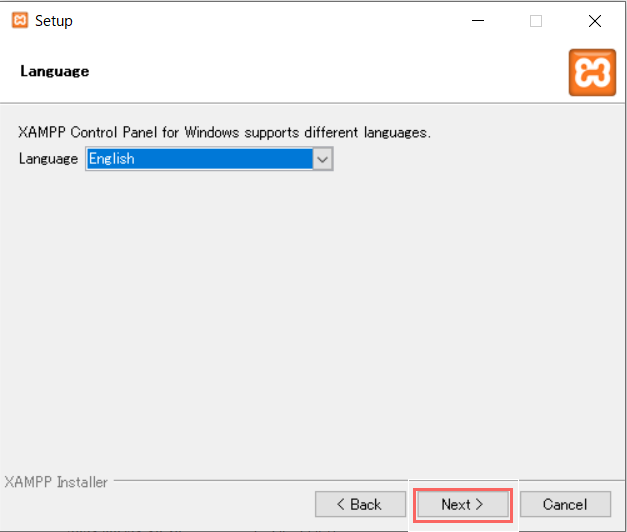
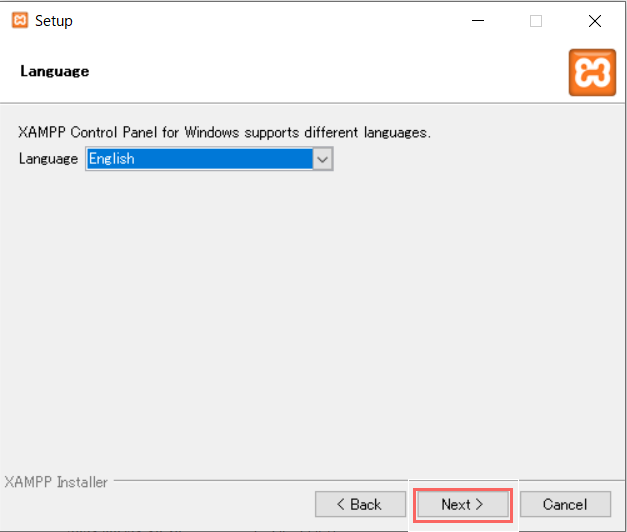
手順11:この画面では「Learn more about
Bitnami for XAMPP」にチェックを入れよう!そして設定ができたら「NEXT」をクリックしよう!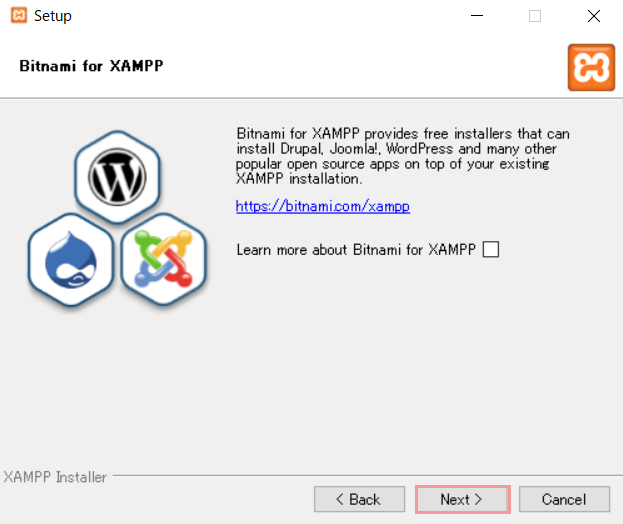
Bitnami for XAMPP」にチェックを入れよう!そして設定ができたら「NEXT」をクリックしよう!
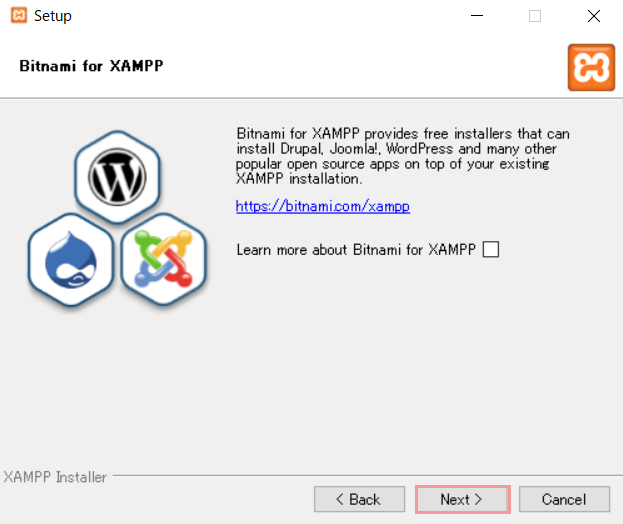
手順12:インストールを開始して問題ないかの確認画面なので、自信をもって「NEXT」をクリックしよう!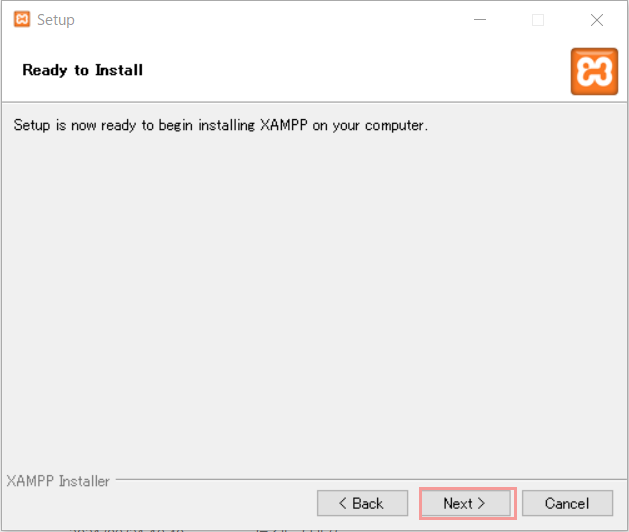
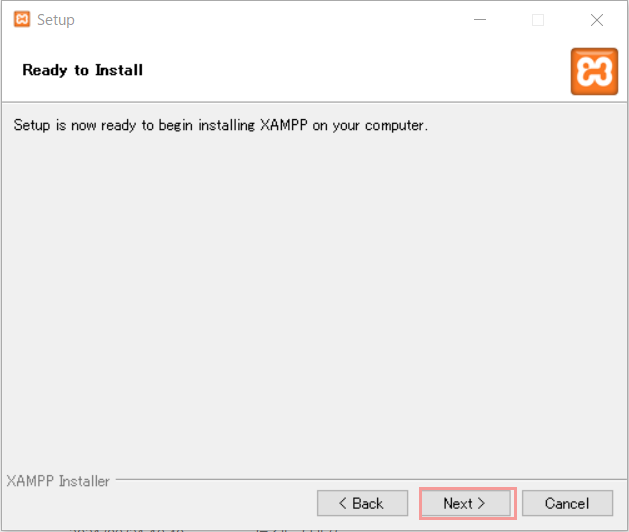
手順12:やっとインストールが開始されました!あとは完了を待つのみ!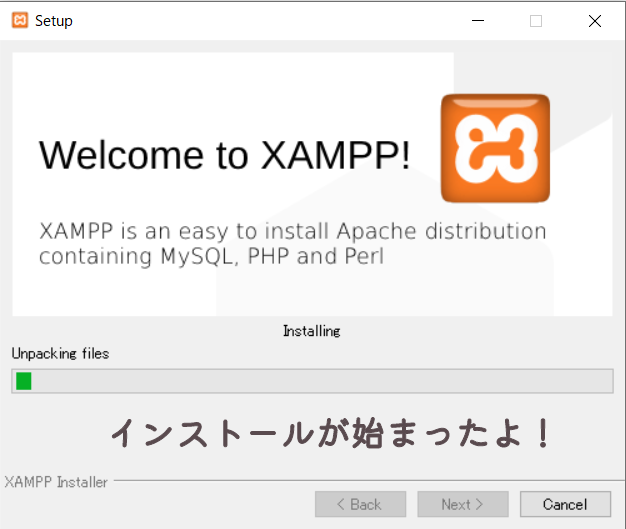
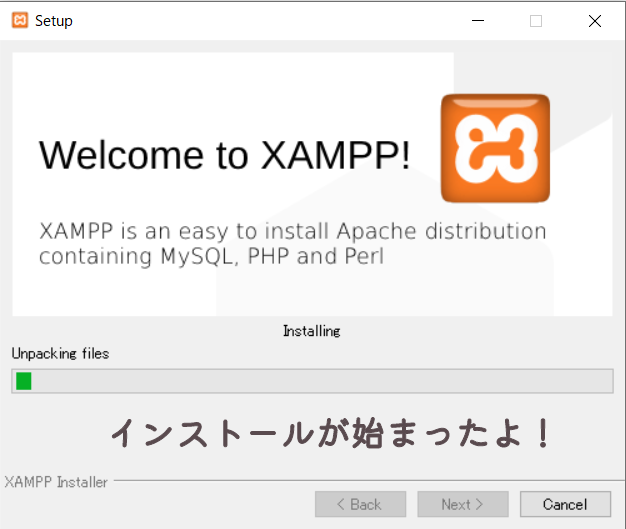
手順13:インストールが終わると「ファイアウォールの警告でApache HTTP Server
の機能がいくつかブロックされているので許可しますか?」と出てきます。これがきたらざっと内容を確認して問題が無ければ「アクセスを許可する」をクリックしよう!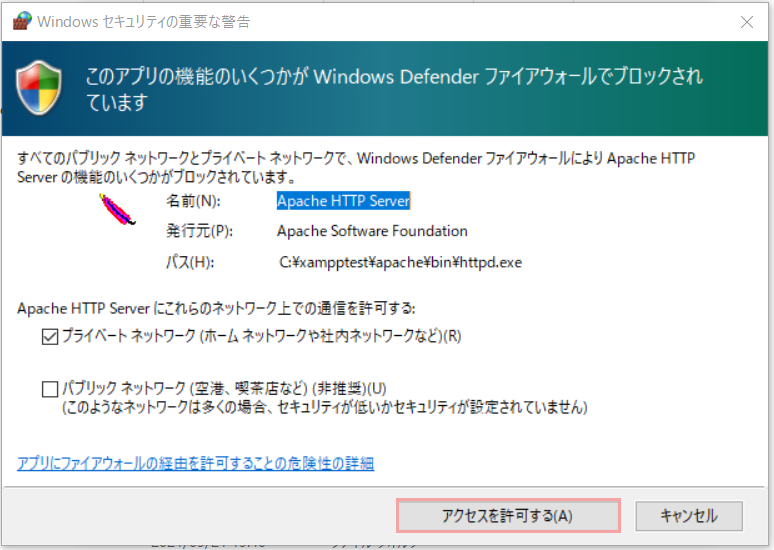
の機能がいくつかブロックされているので許可しますか?」と出てきます。これがきたらざっと内容を確認して問題が無ければ「アクセスを許可する」をクリックしよう!
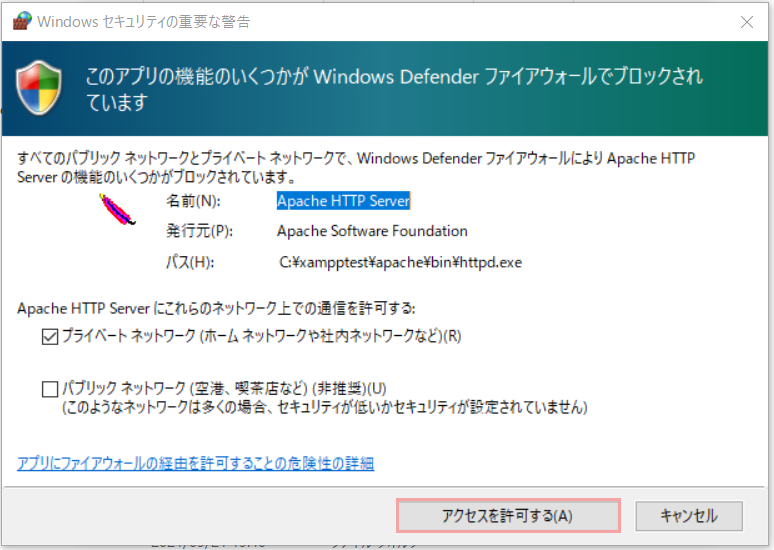
手順14:以下の画面がでればインストールは完了!「Do you
want to start the Control Panel now
?」にチェックが入っている状態で「Finish」しよう!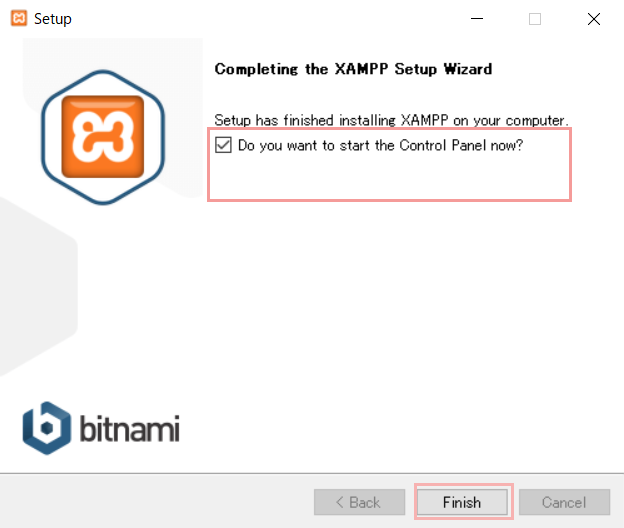
want to start the Control Panel now
?」にチェックが入っている状態で「Finish」しよう!
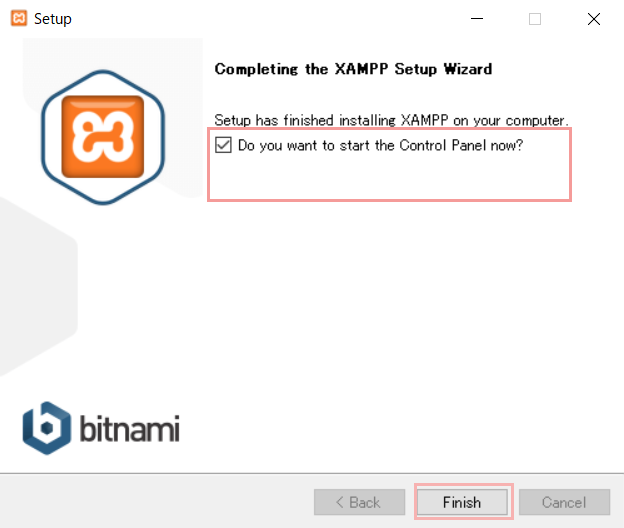
次回

次回はXAMPPの使い方とPHPファイルの表示方法について紹介します!では、またお会いしましょう!



